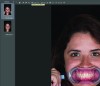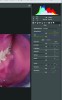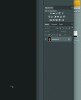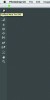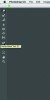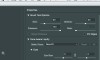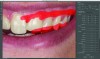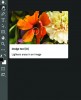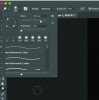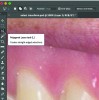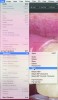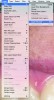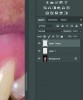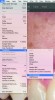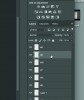You must be signed in to read the rest of this article.
Registration on CDEWorld is free. Sign up today!
Forgot your password? Click Here!
Over the years, many articles have been written and courses taught on concepts of smile design to develop a treatment plan to achieve an esthetic outcome for the patient. The readers can refer to these sources for the knowledge base necessary to effectively analyze a smile and determine an esthetic plan.1-6 The genesis of the idea to digitize smile design came from Stephen R. Snow, DDS, and his article series in 1999 on tracing and redesigning smiles.7 Using that concept, the authors developed techniques to edit pre-treatment images of a patient to create digitally enhanced or altered smiles using Adobe® Photoshop®. This method was first presentedby the first author at the Florida Dental Association in 2007.
The authors' approach has evolved over the years as Photoshop became much more user friendly and improved its ability to alter images. In a previous article by the main author, he discussed the critical calibrated images necessary for Photoshop Smile Design,8 demonstrating the technique step-by-step using only two images. The following article demonstrates how dental professionals can upload pre-treatment images into Photoshop and use the program to make simple digital adjustments-what the authors like to call "simple smile design."
Familiarity with Photoshop is an important aspect to this method. Image editing software like Photoshop can be coupled with presentation software (Microsoft® PowerPoint® or Apple® Keynote®) to make a very useful tool for showing patients the possibilities for enhancing their smiles.9 Nonetheless, there are also several commercial systems available to create digital enhancements of a patient's smile for presentation, as well as several techniques to perform digital smile design. This technique, executed on simple presentation software, has become popular,10,11 and readers are encouraged to see the references on the technique. The authors particularly recommend using one of these other systems if the reader has no knowledge of Photoshop.
It is important to note that digital smile design should be thought of as a "digital test drive"-a way to make patients aware of how certain treatments could change their smile. It should not be thought of as a diagnostic or treatment plan. Diagnosing and proper treatment planning should encompass biology, function, structure (tooth, bone, and gingiva), and esthetic desires, all of which cannot possibly be obtained from simply editing an image. In the past, dental professionals would have to take impressions, create wax-ups, and transfer them to a mock-up in the mouth just to show the patient what was possible. The magic of digital is that patients can see the potential outcomes of certain treatments in minutes rather than days or weeks. While the other dental processes would still need to be completed (ie, generating casts, testing vertical changes and esthetics with a mock-up, etc), using smile design software is a method to gain patient treatment acceptance prior to starting all the physical processes, which require considerable time and expense.
Initial Simple Image Editing Using Camera Raw
Bundled with Photoshop software is a separate program called Camera Raw. The technique for obtaining the correct images is covered in a previous article,8 but it is strongly recommended to capture images with a DSLR camera and in Raw file format.12,13 When you first open an image shot in Raw file format (if the current version of Camera Raw is installed), it will open in the Camera Raw program. There are many possible ways to edit in Camera Raw. One of the benefits of this program is its "non-destructive" editing, meaning the original data is not lost. For the benefit of this exercise, the authors discuss the full-face smiling view. Main smile editing is detailed step by step below.
1. Working with a full-resolution image, select the image and drag it to the Photoshop icon. The image will open in Camera Raw (Figure 1).
2. First, it is recommended to fix rotations. To fix rotations in Camera Raw, use the Transform function. In Camera Raw, click the Transform icon in the menu tool bar along the top row tool bar (Figure 2). A new window will open on the right. Click in the box in the bottom of the window to activate the Grid (Figure 3). You should see vertical and horizontal lines on your images. You can use these as references to align your image. There is a Rotate slider in the open Transform menu; slide it left and right to rotate and align the image as necessary. (Note: In previous versions of Camera Raw, the Rotate slider was in the Lens Correction list in the Panels bar under the histogram.)
3. Simple image editing of the image can be done in the Basic panel (Figure 4). The main adjustments are made by using the Exposure slider, the Color Temperature slider, and the Saturation slider. These are adjusted until the image looks as the patient appeared in person.
Once you learn how to expose your Photoshop or Digital Smile Design photography correctly, there will be minimal need for any of these adjustments. But it is extremely valuable to have the ability to preform these and they literally take seconds per adjustment.
Simple Smile Design Using the Liquify and Dodge Tools
One of the simplest and fastest tools to use in Photoshop is Liquify tool, which is useful for digitally redesigning tooth or gingiva shape. The "Dodge" tool is also a quick and easy way to bleach the teeth in the image.
After performing the abovementioned non-destructive adjustments in Camera Raw, open the image in Photoshop by clicking on "open image (object)" on the tab at the lower right (Figure 5). The first thing to always do is to create a copy of the unaltered image of full face smiling view. In Raw, even once you edit the image the original unedited image is still in the file. In Photoshop, once you edit and save an image as a PSD file, it is altered forever unless you save a copy outside of the main file you are working or you save what are called "layers" inside the file. Every time the authors want to save something in a certain "state" (like the very beginning, "pre-op"), they create a separate layer. To do this, highlight the open image layer in the Layers Palette. If the Layers Palette isn't open, go to the menu bar along the top and click on Window and select Layers. The Layer window will open in the window pane on the right (Figure 6). To create a duplicate of the background layer go to the Layer menu > New > Layer From Background; a duplicate of the background layer will appear in the Layers Palette (Figure 7). Also, once the authors create a step in the process they want to show the patient (or someone on the treatment team), they create a layer for that-like an image within an image.
Liquify Tool
The Liquify tool can be used in very simple and fast image editing techniques as will be demonstrated here. However, it can also be used with more detailed editing techniques that involve image masking and specific target ratios and tooth proportions that will be addressed in another article.
• With image open in Photoshop activate the Liquify filter (Figure 8).
• Then, activate the Forward Warp tool (Figure 9). In the upper right of the Liquify window is a slider to adjust the brush size; slide it left and right to adjust the size of brush. The right and left bracket keys can also be using to scale the brush size up and down quickly.
• To perform the Liquify function, click and drag on an area of the existing tooth to mold/shape the tooth into the shape of the new proposed outline form (Figure 10).
You will need to adjust your brush size up and down to make large and small adjustments.
One thing you will quickly find when you are distorting or moving something digitally is that other things can also move. Unfortunately, parts of the adjacent tooth or a nearby lip in the image could shift, so be careful. To avoid this problem, create a digital "mask." (Think of it as using masking tape, like to avoid getting paint on certain areas when you're painting a wall.) The tool inside the Liquify filter is called the Freeze Mask tool (Figure 11). With this, you indicate what you want to mask-wherever you don't want digital changes to take place. You can adjust the size of the brush larger or smaller by moving the slider left or right in the Properties window in the upper right of the Liquify tool interface (Figure 12).
This can be used in many ways. In the case of the patient photographed, she has an asymmetric upper lip movement, so it is better to first balance out the lip movement as not to have to distort the teeth for the presentation for the patient. In Figure 13, the Freeze Mask tool is used to "paint" or mask the gingiva and teeth on the patient's left side so when the lip is moved down digitally, nothing below the mask moves down with it. The lower edge of negative space is also masked up to the edge of the lower lip on the patient's left, as also there is an asymmetry to lower lip movement (Figure 13). Using the Forward Warp tool, move the upper and lower lip until lip movement balances on the right and the left (Figure 14).
Use the Freeze Mask tool as necessary to mask areas of adjacent teeth or lips (Figure 15) that you don't want to change digitally and the use the Forward Warp tool to "morph" a new tooth shape (Figure 16). Repeat this for each tooth. To erase the mask, use the Thaw Mask tool (Figure 17), which works like an eraser; just activate it and paint over the freeze mask to erase it to continue to next tooth (Figure 18). Use a combination of freeze masking, thawing, and warping to reshape the gingiva and teeth as desired (Figure 19).
Dodge Tool
In Photoshop, it is easy to lighten or darken an entire image, but in our case we would like to selectively lighten areas of the image-a tooth. For this, the authors use the Dodge tool (Figure 20).
Select the whitening tool (Dodge tool) to brighten the teeth. In the Dodge tool control panel, click on mid-tones and set the exposure to about 15% and with the drop-down arrow active, set the brush hardness to zero (Figure 21). Adjust brush size to about one-third the size of the tooth, using the technique described earlier. Click on the areas of the tooth you want brightened. At the settings described, the tooth will brighten about one-eighth of a value group of a Vita 3D master shade with each click (Figure 22). Performing the changes on only one side of the mouth allows the patient to compare the new smile design to their original teeth before agreeing to treatment. Figure 23 shows the whole mouth bleached.
Simple Photoshop Smile Design Using Select, Transform, and Warp Tools
Some of the fastest ways to digitally redesign teeth in Photoshop are by using the Selection, Free Transform, and Warp Transform tools to create new teeth. Using the Select tool is very similar to setting a margin after making a digital impression, so it should be an easily learned skill for many. Using the same pre-operative image previously (after the digital lip adjustments), zoom in on the nicest-looking existing central incisor-in this case, tooth No. 8 (Figure 24).
Polygon Lasso Tool
1. Activate the Polygon Lasso tool in the Tool menu on the left. The icon looks like a coat hanger (Figure 25).
2. Start at one point at the margin of the tooth, click to set points, and "trace" the shape of the existing tooth. Once you are back at the beginning (or first set point) double-click to close the loop (Figure 26).
3. The selection can be smoothed so its edges will blend in with its surroundings as it is moved to a new area. To do this, activate the Select and Mask icon in the control panel for the Selection tool (Figure 27). To smooth the edges in the Properties window in the Smooth and Mask control, the authors generally use the Overlay view, smooth 10 pixels, feather 1 pixel (Figure 28). You will see the edge of the selection soften. Once done, click OK to apply the smoothing effect.
4. The selection can be put on its own layer by clicking on the Layer menu > New > Layer Via Copy (Figure 29). The selection will be copied on its own layer. You can see an individual layer by clicking off the eye icon on the other layers in the Layers panel (Figure 30).
Free Transform Tool
1. After placing a tooth on its own layer you can easily morph it by using the Free Transform function (Figure 31). Go to the Edit menu and select Free Transform.
2. An editable box will appear around the active layer. Grab and move any of the small boxes that outline the large box (Figure 32).
3. Adjust and move the shade of the tooth to a visually acceptable shape for both height and width (Figure 33).
4. To make even finer adjustments to the shape of the tooth, activate the Warp tool while the Free Transform is still active. The Warp tool divides the image into nine zones that may be warped. To activate the Warp function go to the Edit menu, click on transform, click on Warp (Figure 34). You will see a grid of nine rectangles divide up the selected tooth (Figure 35). You can differentially warp a section by grabbing a corner of one of the squares or rectangles and drag it in the direction you want to create the warp. You will just have to experiment with this one. Click on Enter/Return to apply the Transform function. Figure 36 shows how the feathered and smoothed edge blends well with the existing gingiva and surrounding tooth structure.
5. To create a new contra-lateral central, make sure the one you just created is selected by clicking on it in the Layers Palette. (Figure 37). With the layer activated, go to the Layers menu and select Layer > Layer Via Copy to duplicate the layer (Figure 38). A duplicate layer will appear in the Layers Palette (Figure 39).
6. With the copied layer active (highlighted), go to the Edit menu and select Transform > Flip Horizontal (Figure 40). The layer of the copied central will flip (Figure 41).
7. Using the Move tool, move and drag the new central into the correct position (Figure 42).
8. Repeat the same processes in Steps 1 through 7 above for the laterals, the canines (Figure 43), and both sets of bicuspids (Figure 44).
All of the techniques discussed in this article can be combined to "tweak" individual teeth. You can use the Liquify, Free Transform, Warp, or Dodge tools to customize the look for each individual tooth (Figure 45). Figure 46 shows custom warping, or stylizing, of tooth No. 9. Figure 47 demonstrates how subtle changes in brightness and form can slightly alter all 10 teeth.
Figure 48 and Figure 49 are of the final case demonstrated in this article. The final restorations had to be made slightly shorter than the original digital smile design due to functional concerns that developed during the esthetic prototype phase. After all, one of the reasons for creating the prototype is to test function prior to the fabrication of the final restoration.
Two methods for altering digital images of teeth using Photoshop have been presented in this article. While digital smile design might seem difficult at first, the process gets quicker and easier with practice.
Acknowledgement
The authors want to give credit for his knowledge of Photoshop to Scott Kelby, the founder of Photoshop World, the largest organization of Photoshop professionals in the world.
About the Authors
Edward A. McLaren, DDS, MDC
Professor, Co-Director
Advanced Dental Esthetics, Restorative & Biomaterials Program
UAB School of Dentistry
Birmingham, AL
Ronald E. Goldstein, DDS
Clinical Professor of Oral
Rehabilitation, The Dental
College of Georgia at Augusta University
Augusta, GA
Private Practice
Atlanta, GA
References
1. Goldstein RE. Esthetics in Dentistry. Vol 1: Principles, Communication, Treatment Methods, ed 2. Ontario: BC Decker, 1998.
2. McLaren EA, Tran Cao P. Smile analysis and esthetic design: "in the zone". Inside Dentistry. 2009; 5(7).
3 Rufenacht CR. Principles of Esthetic Integration. Quintessence Pub Co.; 2000.
4 McLaren EA, Rifkin R. Macroesthetics: facial and dentofacial analysis. J Calif Dent Assoc. 2002 Nov;30(11):839-46.
5 Morley J, Eubank J. Macroesthetic elements of smile design. J Am Dent Assoc. 2001;132;39-45.
6 Fradeani M. Esthetic Analysis: A Systematic Approach to Prosthetic Treatment. Quintessence Pub. Co., 2004. Chicago, IL.
7 Snow SR. Esthetic smile analysis of maxillary anterior tooth width: The golden percentage. J Esthet Dent 11(4):177-84,1999.
8. McLaren EA, Figueira J, and Garber DA. The Photoshop Smile Design Technique (Part 1): Digital Dental Photography. Comp Cont Ed 2013;34(10):772-777.
9 McLaren EA, Culp L. Smile Analysis: The Photoshop Smile Design Technique: Part I; J Cosmetic Dent Spring 2013;29(1):94-108.
10 Coachman C., Calamita M. Digital smile design: A tool for treatment planning and communication in esthetic dentistry quintessence of denta z technology. United States: Quintessence; 2012. pp. 103–12.
11 Coachman C, Van Dooren E, Gürel G, Landsberg CJ, Calamita MA, Bichacho N. Smile design: From digital treatment planning to clinical reality. In: Cohen M (ed). Interdisciplinary Treatment Planning. Vol 2: Comprehensive Case Studies. Chicago: Quintessence, 2012:119–174.
12 Ahmad I. Digital dental photography. Part 10: printing, publishing and presentations. Br Dent J. 2009;207(6):261–5.
13 McLaren EA, Terry DA. Photography in Dentistry. J Calif Dent Asso. 2001;(10)735-742.